In this tutorial you will learn how to install Solaris 10 and Solaris 11.
Note :- This tutorial is part of a 3-part tutorial series
Getting Started by creating Virtual Lab ( Part 1)
Getting Started by creating Virtual Lab ( Part 2)
Getting Started by creating Virtual Lab ( Part 3)
In the previous tutorial we started creating virtual machine, in this tutorial we are going to complete what we started.
- after you selected where to store VDI ( Virtual Disk Image) you will see the icon of “Solaris Virtual Machine” on the main “Virtual Box “ interface as the following image
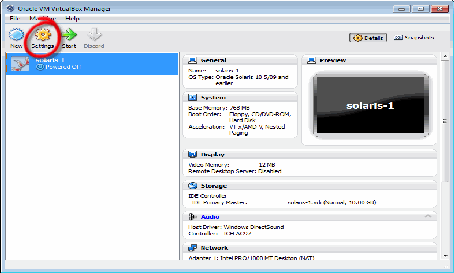
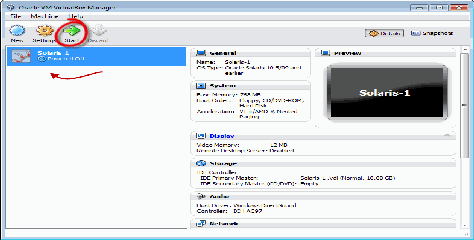
How to Install Solaris 10
1- the first screen you will see after booting from Solaris 10 .ISO file is
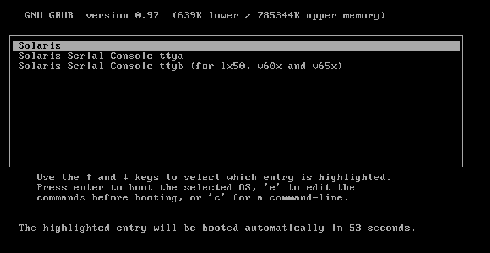
Select the first option “ Solaris" and press “Enter”.
2- The next screen will ask you about the Installation type you want
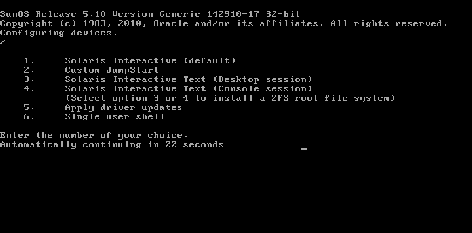
Select choice number 4 “Solaris Interactive Text Console session” and press “Enter”.
3- Now configure the Keyboard Layout
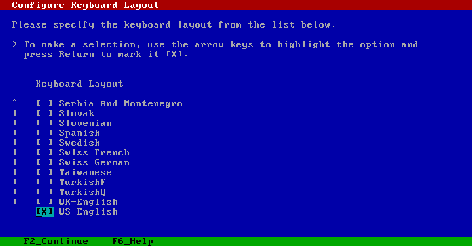
Select “US ENGLISH” and press “F2”
4- Select Language
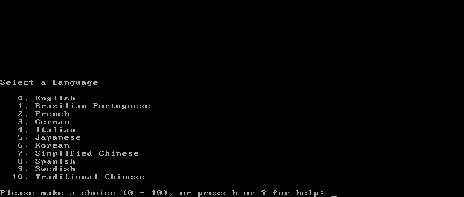
Type the language Number you want and press “Enter”
5- the next screen tells you about how installation Program works
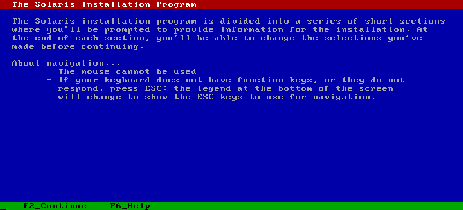
Press “F2”.
6- The next screens ask you about “network information”, “Time Zone” and “Time/Date”
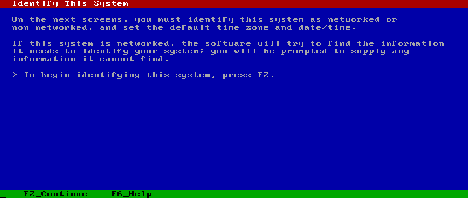
Press “F2”
7- Determine if the system will be Networked or not
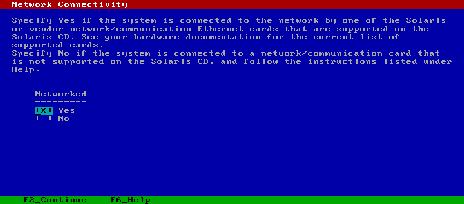
Select “Yes” and Press “F2”.
8- Specify whether or not this Network Interface should use DHCP
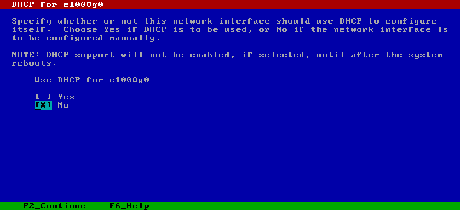 Select “No” and Press “F2”
Select “No” and Press “F2”
9- Enter the Host Name you want.
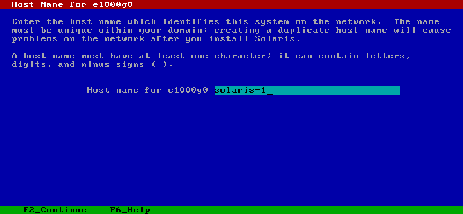
Type the host name you want and press “F2”.
10-Enter the IP address, if you don’t know what is the correct IP address just type it as the one in the next screen and we will change it later.
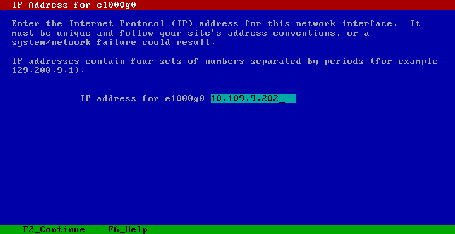 Press “F2”
Press “F2”
11- Specify if the system is part of a subnet mask
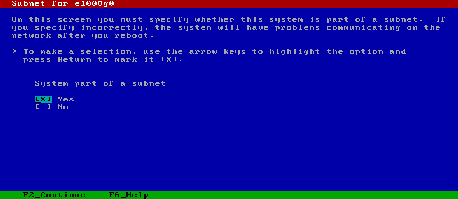
select Yes and press “F2”
12- Specify the subnet mask
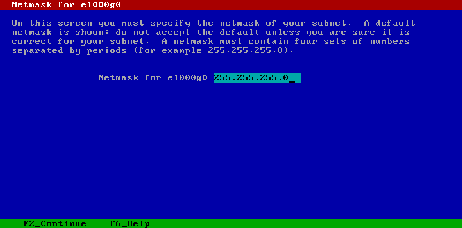
type 255.255.255.0 and Press “F2”
13- Specify whether or not you want to enable IPv6
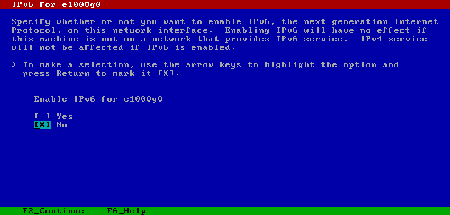
Select “NO” and Press “F2”.
14- Specify the default Route
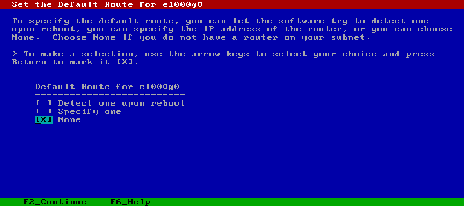
Select "None”, we will change it later and press “F2”.
15- Confirm Information
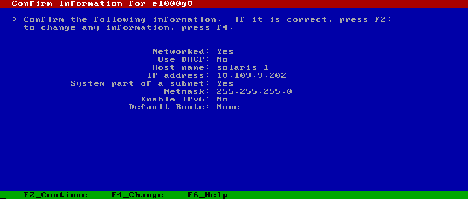
Press “F2”.
16- Configure Kerberos Security
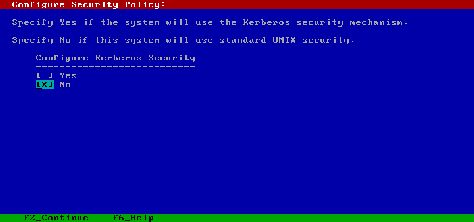 Select “No” and press “F2”.
Select “No” and press “F2”.
17- Confirm Kerberos Security Information

Press “F2”
18- Provide Name service Information
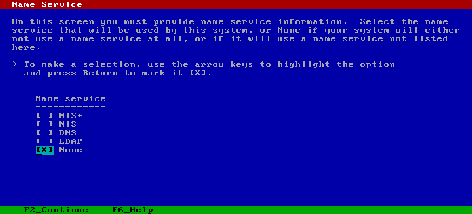
Select “None” and Press “F2”.
19- Confirm Name service information

Press “F2”
20- Specify NFSv4 Domain Configuration
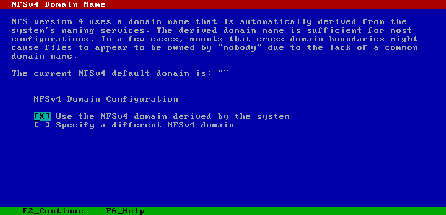
Select “Use the NFSV4 domain derived by the system” and press “F2”.
21- Confirm Information for NFSV4 Domain.
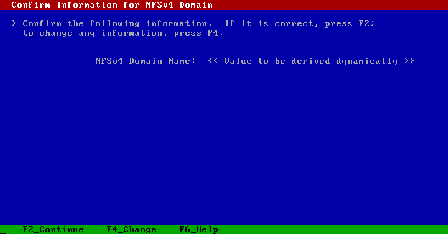
Press “F2”.
22- Specify Time Zone
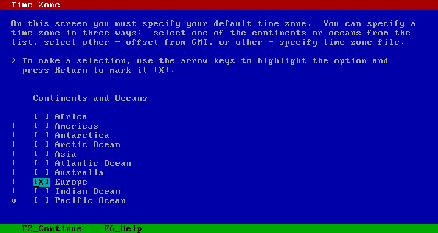
select your Time zone and press “F2”.
23- Select your country
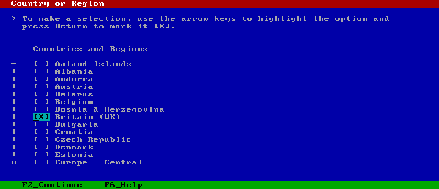
select your country and press “F2”.
24- The root password for the System.

type the password twice and press “F2”.
25- Enabling Remote Services
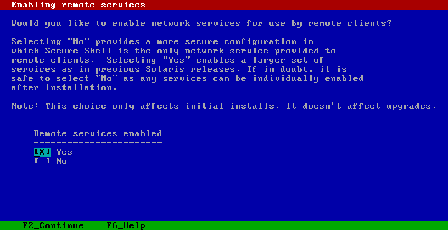
Select “yes” then press “F2”.
26- Provide Solaris Auto Registration Info
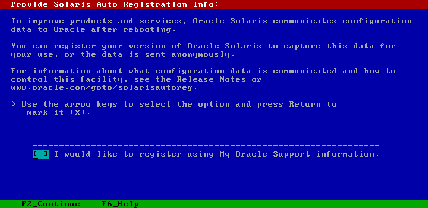
Deselect “ I would like to register … etc.” then press “F2” for this and next screen.
27- On the following screens you will be asked for Software Installation, File system type and Disk layout.

Press “F2”.
28- Eject CD/DVD automatically.
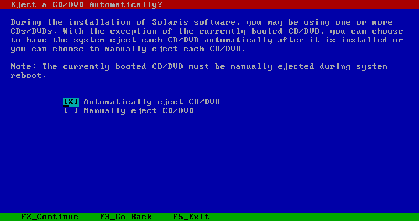
Select “Automatically eject CD/DVD” then press “F2”.
29- Reboot After Installation
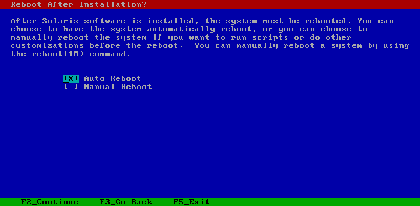
Select “Auto Reboot” and press “F2” for this and for the next screen.
30- Accept License by pressing “F2”.
31- Select Geographic regions
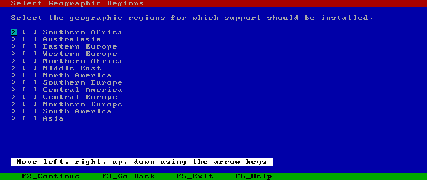
Select your Geographic regions and press “F2” for this screen and the next.
32- Additional Products :-
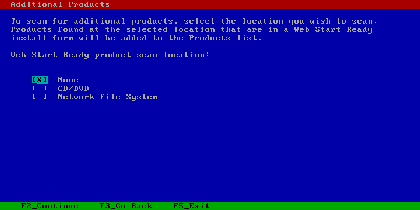
Select “None” then press “F2”.
33- Chose File system Type
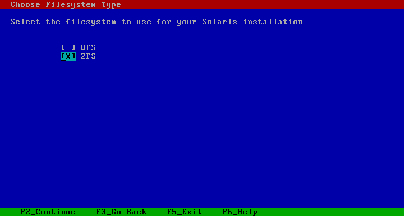
I recommend you to select “ZFS”, then press “F2”.
34- Select Software
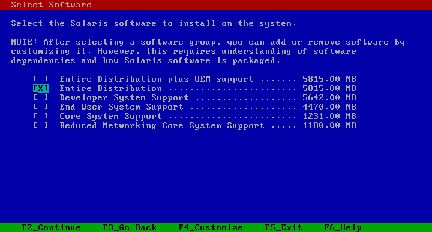
Select “Entire Distribution” then press “F2”
35- Select Disks
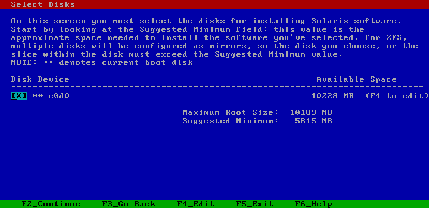
Press “F2”.
36- Configure ZFS Settings

Press “F2” for this and next screen.
37- the Solaris Initial Install Start

Note :- This tutorial is part of a 3-part tutorial series
Getting Started by creating Virtual Lab ( Part 1)
Getting Started by creating Virtual Lab ( Part 2)
Getting Started by creating Virtual Lab ( Part 3)
In the previous tutorial we started creating virtual machine, in this tutorial we are going to complete what we started.
- after you selected where to store VDI ( Virtual Disk Image) you will see the icon of “Solaris Virtual Machine” on the main “Virtual Box “ interface as the following image
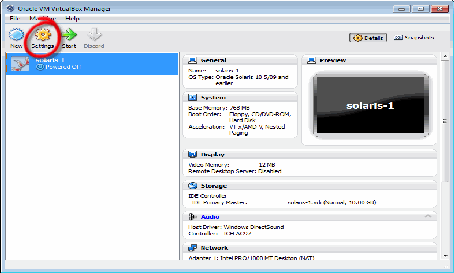
Click on “Settings”
- Select System
- select Hard and change the boot sequence .
- Click “OK”, on the main “Virtual Box “ interface as the following image,Select Solaris and click START
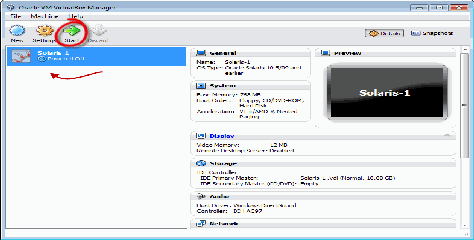
- Click select, the software will ask you about the Solaris OS .iso file which you already downloaded it from Oracle website, select the solaris .iso file and click next, then click start.
- Now the Virtual OS will restart and boot from Solaris 10 or Solaris 11 .ISO file and you will see the boot screen, At this point you have created Virtual Machine and you are going to install Solaris OS, if you want to install Solaris 10 Scroll Down to the “How to install Solaris 10" section, else go to the “ How to Install Solaris 11” section in the next tutorial.How to Install Solaris 10
1- the first screen you will see after booting from Solaris 10 .ISO file is
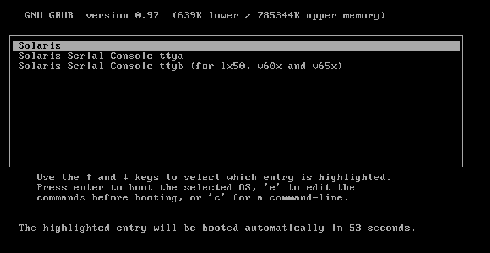
Select the first option “ Solaris" and press “Enter”.
2- The next screen will ask you about the Installation type you want
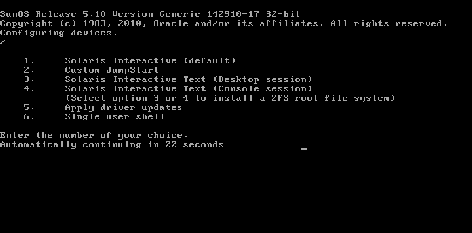
Select choice number 4 “Solaris Interactive Text Console session” and press “Enter”.
3- Now configure the Keyboard Layout
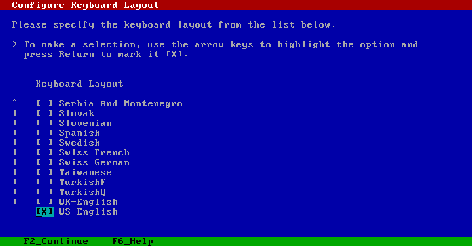
Select “US ENGLISH” and press “F2”
4- Select Language
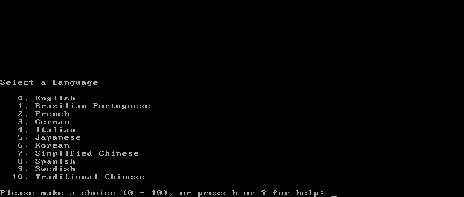
Type the language Number you want and press “Enter”
5- the next screen tells you about how installation Program works
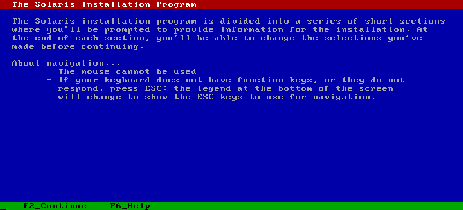
Press “F2”.
6- The next screens ask you about “network information”, “Time Zone” and “Time/Date”
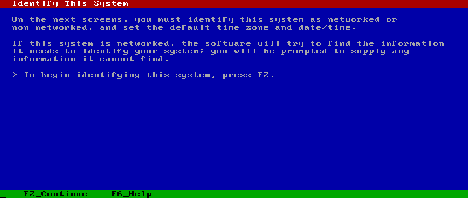
Press “F2”
7- Determine if the system will be Networked or not
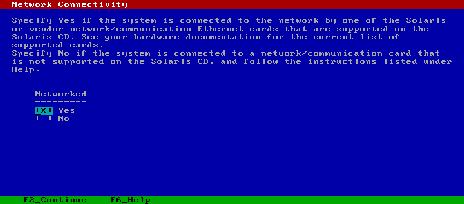
Select “Yes” and Press “F2”.
8- Specify whether or not this Network Interface should use DHCP
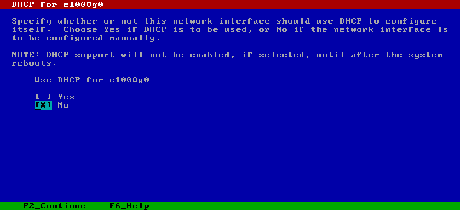 Select “No” and Press “F2”
Select “No” and Press “F2”9- Enter the Host Name you want.
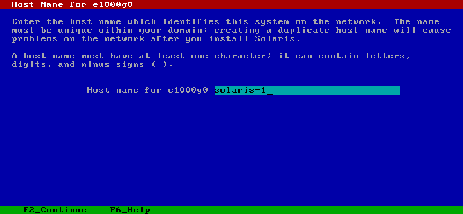
Type the host name you want and press “F2”.
10-Enter the IP address, if you don’t know what is the correct IP address just type it as the one in the next screen and we will change it later.
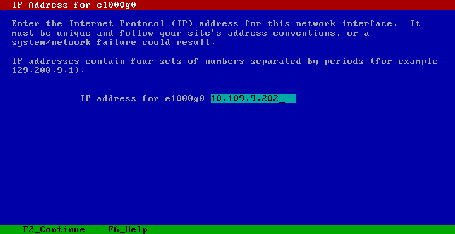 Press “F2”
Press “F2”11- Specify if the system is part of a subnet mask
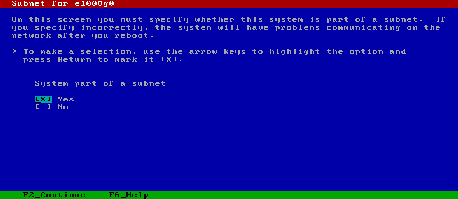
select Yes and press “F2”
12- Specify the subnet mask
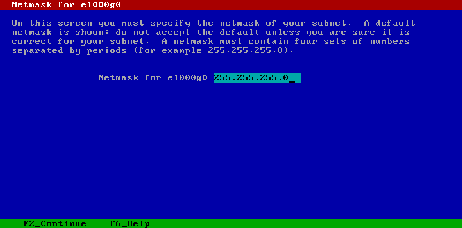
type 255.255.255.0 and Press “F2”
13- Specify whether or not you want to enable IPv6
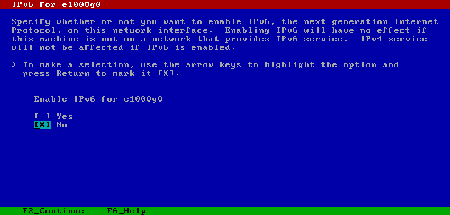
Select “NO” and Press “F2”.
14- Specify the default Route
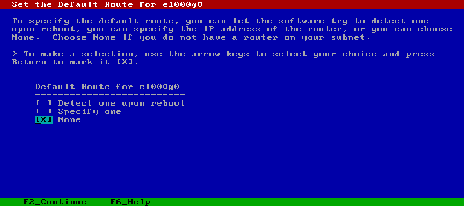
Select "None”, we will change it later and press “F2”.
15- Confirm Information
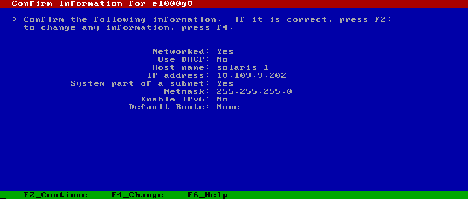
Press “F2”.
16- Configure Kerberos Security
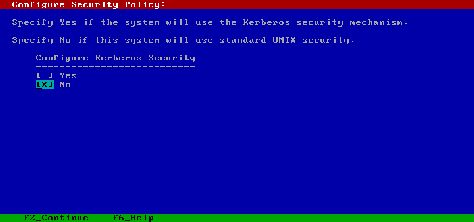 Select “No” and press “F2”.
Select “No” and press “F2”.17- Confirm Kerberos Security Information

Press “F2”
18- Provide Name service Information
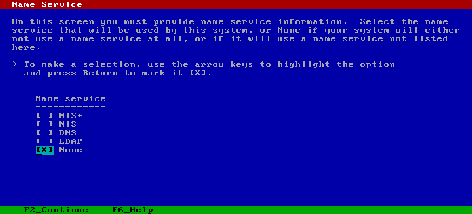
Select “None” and Press “F2”.
19- Confirm Name service information

Press “F2”
20- Specify NFSv4 Domain Configuration
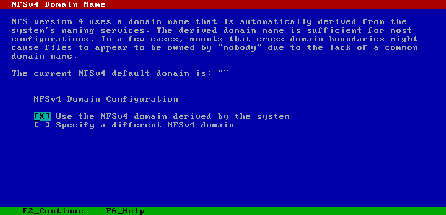
Select “Use the NFSV4 domain derived by the system” and press “F2”.
21- Confirm Information for NFSV4 Domain.
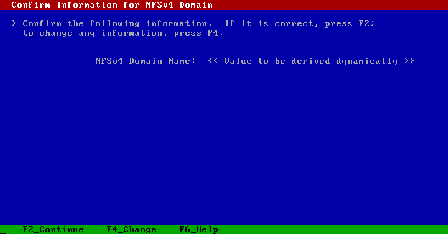
Press “F2”.
22- Specify Time Zone
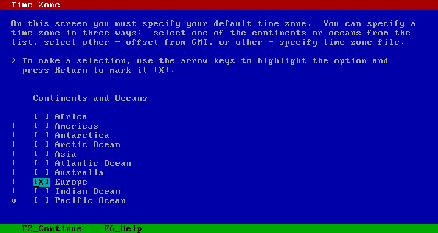
select your Time zone and press “F2”.
23- Select your country
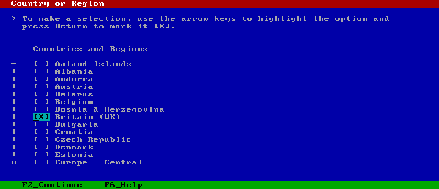
select your country and press “F2”.
24- The root password for the System.

type the password twice and press “F2”.
25- Enabling Remote Services
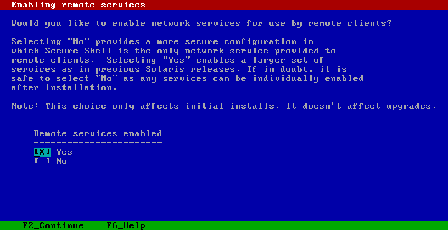
Select “yes” then press “F2”.
26- Provide Solaris Auto Registration Info
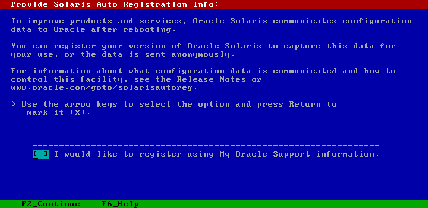
Deselect “ I would like to register … etc.” then press “F2” for this and next screen.
27- On the following screens you will be asked for Software Installation, File system type and Disk layout.

Press “F2”.
28- Eject CD/DVD automatically.
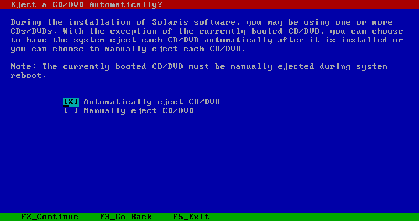
Select “Automatically eject CD/DVD” then press “F2”.
29- Reboot After Installation
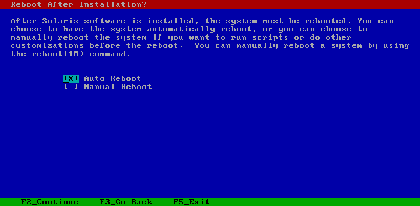
Select “Auto Reboot” and press “F2” for this and for the next screen.
30- Accept License by pressing “F2”.
31- Select Geographic regions
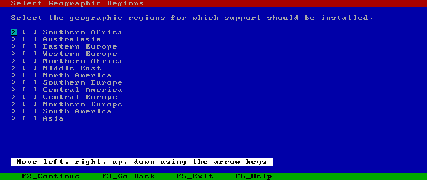
Select your Geographic regions and press “F2” for this screen and the next.
32- Additional Products :-
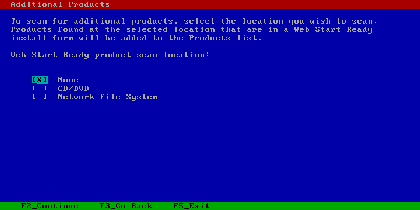
Select “None” then press “F2”.
33- Chose File system Type
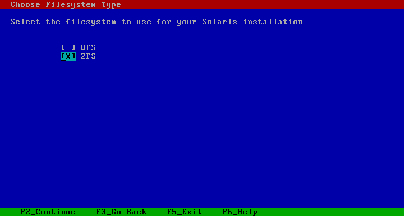
I recommend you to select “ZFS”, then press “F2”.
34- Select Software
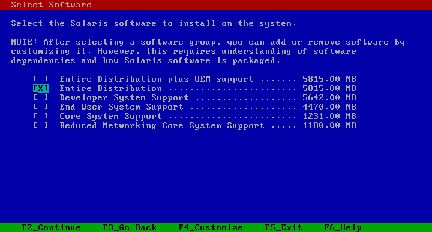
Select “Entire Distribution” then press “F2”
35- Select Disks
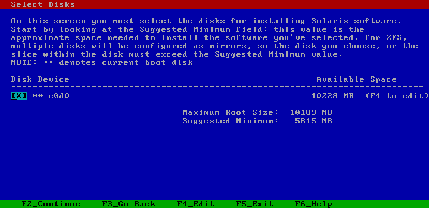
Press “F2”.
36- Configure ZFS Settings

Press “F2” for this and next screen.
37- the Solaris Initial Install Start





 11:25 AM
11:25 AM
 " You only benefit when readers benefit first."
" You only benefit when readers benefit first."



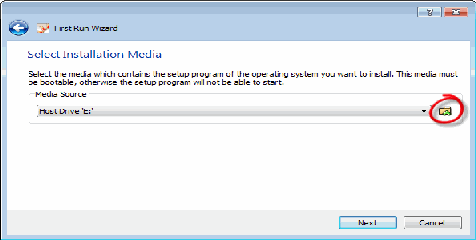
 Posted in:
Posted in:
0 comments:
Post a Comment